Trong quá trình học tập, làm việc và nghiên cứu, có rất nhiều lý do khiến
bạn phải bảo vệ dữ liệu trong file Word của mình (như sử dụng chung máy
tính với nhiều người, các file chứa dữ liệu quan trọng, bài luận văn, bài thuyết trình…) nhằm tránh tình trạng bị
người khác truy cập vào dữ liệu và đánh cắp thông tin.
Với bài viết
dưới đây, bạn sẽ được hướng
dẫn các thủ thuật để bảo vệ cho dữ liệu trong Microsoft Word 2010.
1.
Tạo Watermark
Watermark
là hình ảnh, nội dung text mờ được chèn vào phía sau văn bản trong tài liệu
word, giúp văn bản do bạn soạn thảo có ký hiệu riêng, tránh bị sao chép, ăn cắp
bản quyền.
Để
tạo Watermark, bạn thực hiện các bước như sau: Vào Page Layout à
Watermark à
Custom watermark.
Trong
cửa sổ Printed Watermark,
chọn Text
watermark, nhập nội
dung bạn muốn chèn vào ô Text à Chọn OK.
Ngoài ra, bạn cũng có thể lựa chọn kiểu chữ
(Font), cỡ chữ (Size) và màu chữ (Color).

 Trường
hợp bạn muốn Watermark là hình ảnh, bạn chọn vào Picture
watermark à nhấn vào Select
Picture
à chọn đến hình
ảnh các bạn muốn thêm. Bạn có thể chọn độ rộng cho hình ảnh trong Scale,
đánh dấu vào Washout để đặt hình ảnh làm hình nền mờ phía
sau văn bản. Sau đó chọn OK.
Trường
hợp bạn muốn Watermark là hình ảnh, bạn chọn vào Picture
watermark à nhấn vào Select
Picture
à chọn đến hình
ảnh các bạn muốn thêm. Bạn có thể chọn độ rộng cho hình ảnh trong Scale,
đánh dấu vào Washout để đặt hình ảnh làm hình nền mờ phía
sau văn bản. Sau đó chọn OK.

Sau
khi tạo Watermark, bạn nên xuất file word sang PDF hoặc dùng tính năng chống sao
chép, chỉnh sửa trong word để văn bản của bạn được bảo mật tốt nhất.
2. Chống
copy, chỉnh sửa
dữ liệu trong file word:
 Vào Review à Restrict
Editing à Editing restrictions à click vào “Allow only
this...document” à chọn Filling in forms à Nhấn Yes, Start Enforcing
Protection. Một hộp
thoại mới xuất hiện, bạn nhập password vào.
Vào Review à Restrict
Editing à Editing restrictions à click vào “Allow only
this...document” à chọn Filling in forms à Nhấn Yes, Start Enforcing
Protection. Một hộp
thoại mới xuất hiện, bạn nhập password vào.
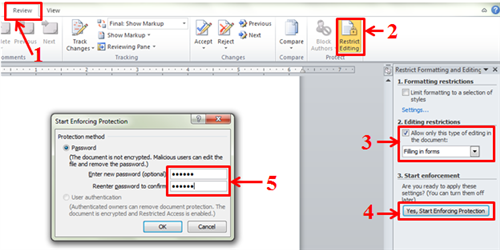
Sau khi hoàn
thành các bước trên, nội dung trong word sẽ không copy được và cũng không chỉnh
sửa được.
Tuy nhiên,
nếu bạn chỉ muốn chặn việc chỉnh sửa nội dung văn bản nhưng vẫn cho phép được
copy, thì trong phần 2. Editing
restrictions , thay
vì chọn Filling in forms, bạn lựa chọn No changes (Read only)à Nhấn Yes, Start Enforcing
Protection.
3. Chống
in ấn nội dung trong file word
Nhấn Ctrl+A
để chọn toàn bộ văn bản mà bạn không muốn in à click chuột phải chọn Font
(hoặc nhấn Ctrl+D). Xuất hiện 1 bảng mới à chọn Hidden
à nhấn OK.
Kiểm tra file word, bạn sẽ thấy
nội dung văn bản bạn chọn đã bị mất. Nếu bạn muốn
thấy nội dung văn bản đã ẩn: vào File
à Options à Display à Hidden Text
à OK.
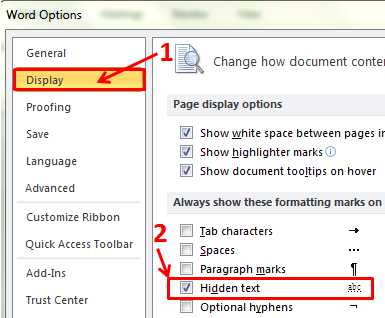
Nếu bạn muốn
vừa không in được và cũng không copy được thì làm thao tác
chống in trước rồi làm chống copy sau.
4. Không
cho mở file word
Đối với những tài liệu word quan trọng mà bạn muốn
chỉ mình bạn có thể mở, xem nội dung bên trong và không cho bất kỳ ai biết. Hãy
thực hiện các bước sau đây để mã hóa và đặt mật khẩu bảo vệ cho file word đó:
Chọn File à Info à Protect Document à Encrypt with
Password.


 Một hộp thoại xuất hiện, bạn chỉ cần nhập vào mật
khẩu của mình vào, rồi bấm nút OK.
Một hộp thoại xuất hiện, bạn chỉ cần nhập vào mật
khẩu của mình vào, rồi bấm nút OK.

Tiếp đó, một cửa sổ khác xuất hiện, bạn nhập lại
mật khẩu một lần nữa để xác nhận. Và nhấn OK
để áp dụng.
Sau khi đặt mật khẩu, nếu bất kỳ ai khác mở file
văn bản đó, đều cần phải nhập đúng mật khẩu do bạn thiết lập thì mới có thể xem
nội dung bên trong./.
Diệu Huyền