Google
Docs là một ứng dụng hỗ trợ soạn thảo văn phòng trực tuyến được cung cấp miễn
phí bởi Google. Nó tương tự như Microsoft Word và có thể được sử dụng bởi bất kỳ
ai có tài khoản Gmail. Bạn có thể truy cập, tạo và chỉnh sửa tài liệu của bạn ở
bất cứ đâu - từ điện thoại, máy tính bảng hoặc máy tính — ngay cả khi không có
kết nối internet.
Bài
viết dưới đây sẽ giới thiệu với các bạn 5 tính năng thú vị trên Google Docs mà
bạn có thể khám phá:
1. Chuyển hình ảnh thành văn bản:
Bạn cần
đánh lại nội dung của một tập tin văn bản dạng hình ảnh hoặc bản scan PDF. Thay
vì mất công gõ lại từng từ, bạn có thể sử dụng Google Docs như là một công cụ
giúp trích xuất thông tin từ hình ảnh sang định dạng văn bản một cách đơn giản
và nhanh chóng mà không cần cài đặt phần mềm. Hãy làm theo các bước sau:
Vào địa chỉ:
https://drive.google.com/ để vào ứng dụng
Google Drive. Sau đó bạn tải File hình ảnh hoặc PDF lên Google Driver bằng cách
chọn “Mới” à “Tải tệp
lên”. Hoặc cách nhanh hơn là bạn kéo và thả file vào trong trang web Google
Drive.


Sau đó
click chuột phải vào tập tin vừa chuyển lên, kích chọn “Mở bằng” à “Google Tài liệu”.

Lúc này,
trang Google Docs mở ra, bạn sẽ thấy nội dung đã được chuyển sang văn bản.

Kết quả chuyển một file scan định dạng PDF
thành nội dung chữ
Nếu là
file văn bản cần chuyển là dạng hình ảnh (VD: JPG, PNG,…), thì sau khi chuyển
thành chữ, tại trang kết quả, trang đầu tiên sẽ là hình ảnh, trang kế tiếp mới
là nội dung chữ.
Sau khi thực
hiện xong, bạn có thể copy văn bản đó về Word của máy tính hoặc vào Menu “Tệp” à chọn “Tải xuống dưới dạng” à “Microsoft Word (.docx)” để tải văn bản
vừa được định dạng về máy tính. Kế đó, bạn chỉ việc mở file này ra và chỉnh sửa
nội dung theo ý mình là xong.
Lưu ý: Google Docs sẽ chuyển chính xác nội
dung tiếng Việt đối với các văn bản hình ảnh sử dụng font chữ Unicode, như:
Time New Roman, Arial, Tahoma,… Với các font chữ khác bạn cần dùng phần mềm
chuyển mã font như UniKey để xem được nội dung sau khi chuyển ảnh thành chữ.
2. Sử dụng giọng nói để soạn thảo văn bản.
Tính năng
này giúp bạn soạn thảo văn bản trên laptop hoặc trên điện thoại một cách nhanh
chóng hơn. Nếu sử dụng máy tính để bàn, bạn cần có thiết bị thu âm giọng nói
Microphone hoặc tai nghe có gắn Microphone. Cách làm như sau:
Bạn vào https://docs.google.com , kích chọn ô “Trống”
để tạo văn bản mới.

Giao diện
soạn thảo sẽ hiện ra. Tiếp theo, chúng ta sẽ thiết lập ngôn ngữ nhập vào. Bạn
nhấn vào “Tệp” à “Ngôn ngữ”
à “Tiếng Việt” để Google Docs có thể hiểu
được ngôn ngữ mà bạn đọc.

Tại thanh
Menu bạn chọn “Cộng cụ” à “Nhập bằng
giọng nói” hoặc nhấn tổ hợp phím tắt Ctrl + Shift + S. Bạn tiếp tục nhấn vào
biểu tượng Microphone để kích hoạt chương trình nhập dữ liệu qua âm thanh. Vì
lúc này Google Docs cần sử dụng Micro của máy tính nên một bảng thông báo sẽ hiện
ra. Bạn nhấn vào Cho phép (Allow). Bạn click chuột vào vùng cần nhập văn bản để
quá trình được bắt đầu.

Lưu ý: Bạn cần đọc với tốc độ vừa phải, giọng
đọc không cần phải quá to nhưng phải từ từ và phát âm rõ ràng. Hiện nay, Google
Docs chỉ xử lý, chuyển đổi âm thanh giọng nói thành chữ. Các thao tác như xuống
dòng, thêm các dấu phẩy, dấu chấm, gạch ngang… thì bạn cần tự định dạng lại sau
khi có nội dung văn bản chữ.
3. Tìm kiếm trực tuyến từ khóa ngay tại trang
soạn thảo
Trong quá
trình soạn thảo trên Google Docs, bạn có thể gặp những từ ngữ cần phải tra cứu
để hiểu rõ hoặc cần tìm hình ảnh thích hợp để minh họa. Để làm được điều đó mà
không cần phải mở một trang web mới, bạn chỉ việc bôi đen từ cần tra và nhấp
chuột phải chọn “Khám phá” (hoặc nhấn tổ hợp phím: Ctrl+Alt+Shift+I) để tìm kiếm nhanh trên Google hoặc “Định nghĩa”
(phím tắt: Ctrl+Shift+Y) để tra cứu
trong từ điển. Kết quả tìm kiếm sẽ xuất hiện trên một bảng nhỏ nằm phía bên phải
của ứng dụng. Hoặc trên thanh menu của trình soạn thảo văn bản, chọn “Công cụ” à “Khám phá” à nhập từ khóa vào ô tìm kiếm.

Nếu muốn
xem kết quả tìm kiếm dạng hình ảnh, bạn nhấn vào tab “Hình ảnh”. Nếu muốn thêm ảnh
nào vào văn bản, bạn nhấn dấu + ở
góc phải của ảnh.

4.
Làm việc nhóm trực tuyến
Đây là một tính năng độc đáo của
Google Docs, cho phép bạn chia sẻ tài liệu với những người khác. Các cộng tác
viên trên một tài liệu có thể xem, bình luận ngay trên đó, hoặc chỉnh sửa tài
liệu, tuỳ thuộc vào cách mà bạn phân quyền cho họ. Bạn sẽ thấy được những thay
đổi của văn bản khi người khác chỉnh sửa hay gõ vào văn bản đó theo thời gian
thực. Nghĩa là cùng một văn bản nhưng nhiều người có thể gõ và chỉnh sửa cùng một
lúc. Bên cạnh đó, bạn cũng có thể chat với những người đang làm việc chung trên
văn bản đó thông qua khung hội thoại đặt bên phải màn hình.
Cách làm như sau: trong quá trình soạn
thảo, nếu bạn đã cần ý kiến của một ai đó hãy đánh dấu vào bình luận bằng cách
gõ @ hoặc + sau đó, gõ tên của đối tượng (tên gmail).
Google Docs sẽ hiện các tùy chọn dựa
theo danh bạ Gmail và thông báo cho họ qua email, sau đó bạn chỉ cần cấp quyền
cho người dùng là đã xong rồi.



Chọn thành viên cùng tham gia hoàn thành văn bản trên
Google Docs
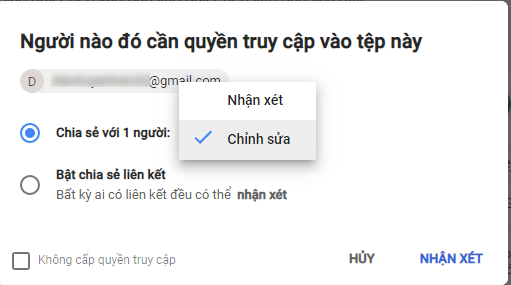

Cấp quyền cho các thành viên đó.


Google Docs thông báo đến Gmail của thành viên trong
nhóm.
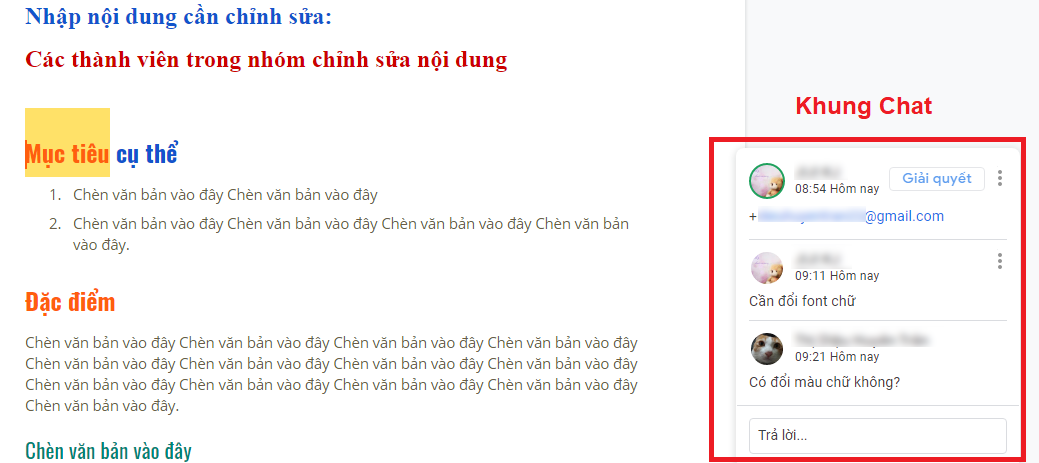

Các thành viên được phép chỉnh sửa văn bản cùng một lúc. Kết quả chỉnh sửa
sẽ hiển thị trực tiếp cho những thành viên khác theo dõi. Ngoài ra, Google Docs
còn cho phép nhóm cùng trao đổi thảo luận trực tiếp thông qua khung hội thoại đặt
bên phải màn hình.
Lưu
ý: Một điều thú vị là Google Docs cho phép tự động lưu
tài liệu. Khi thêm nội dung mới vào Google Docs, thay đổi mà bạn vừa thực hiện
sẽ tự động được lưu vào Drive.
5.
Chế độ offline làm việc
Chế độ offline sẽ cho phép người dùng có
thể sử dụng Google Docs ngay cả khi không có kết nối Internet. Lưu ý rằng, tính
năng này sẽ chỉ hỗ trợ trên Google Chrome.
Bật tính năng này bằng cách truy cập
Google Drive (https://drive.google.com)
à
nhấn chọn biểu tượng bánh răng ở góc phải 
 --> Cài đặt.
--> Cài đặt.
Trong mục Ngoại tuyến, bạn nhấn chọn ô “Đồng
bộ hóa Google Tài liệu, Trang tính, Trang trình bày và Bản vẽ với máy tính này
để bạn có thể chỉnh sửa ngoại tuyến”.

Từ đây, bạn đã có thể chỉnh sửa các file
văn bản, bảng tính hay văn bản trình chiếu một cách dễ dàng ngay cả khi không
có Internet./.
Diệu Huyền (sưu tầm, tổng hợp)
Ảnh: D. Huyền